WooCommerce-betalingen instellen: zo werkt het

Tijdens het maken van een WooCommerce-webshop wil je jouw klanten betaalgemak bieden. Hiermee maak je jouw webshop aantrekkelijker en is de kans groter dat de klant een positieve winkelervaring opdoet. Dit kan resulteren in een terugkerende klant. In dit artikel lees je meer over WooCommerce-betalingen; je ontdekt 8 verschillende betaalmethodes.
Ben je nog niet gestart met WooCommerce? Dan dien je eerst WordPress aan te schaffen en WooCommerce te installeren. Volg hiervoor onze uitgebreide handleiding ‘WooCommerce-webshop maken’.
4 standaard WooCommerce-betaalmethodes
Als eerst gaan we beginnen met de standaard instellingen voor betalingen. Hiervoor volg je deze stappen:
- Ga in het Dashboard-menu links naar ‘WooCommerce’.
- Klik op ‘Instellingen’.
- Ga naar de tab ‘Betalingen’.
In deze tab vind je de 4 verschillende WooCommerce-betaalmethodes. Dit zijn:
- WooCommerce Payments
Dit is een gratis extension waarmee je veilig creditcards en andere betalingen in meer dan 100 vatula accepteert. Ook houd je de cashflow bij via het WordPress-Dashboard. WooCommerce Payments is ontwikkeld in samenwerking met Stripe. - Directe bankoverschrijving
Klanten betalen via een directe bankoverschrijving via BACS (Bankers’ Automated Clearing Services). - Betalingen met cheque
Klanten betalen via een cheque. Hiermee kun je ook aankopen testen. - Contant betalen bij ontvangst
Klanten betalen contant of op andere wijze bij de levering van het product.
1. WooCommerce Payments instellen
Wil je gebruikmaken van WooCommerce Payments? Dan volg je deze stappen:
- Klik achter WooCommerce Payments op ‘Install’.
- Klik op ‘Finish setup’.
- Om WooCommerce Payments te koppelen aan jouw webshop, dien je in te loggen met jouw WordPress.com-account. Heb je dat niet? Klik op ‘Create a new account’ of ga verder via je Google- of Apple-account.
- Je komt op de configuratiepagina terecht. Vul je e-mailadres in en klik op ‘Doorgaan’.
- Om veiligheidsredenen wordt er een verificatiecode naar je telefoon gestuurd. Voer de code in.
In de volgende stappen voer je een aantal basisgegevens van jezelf en je business in. Deze zijn nodig om jouw identiteit te verifiëren en je account veilig te houden. Ook dien je een bankrekening en betaalpas in te voeren, zodat je betalingen kunt ontvangen. Heb je de stappen gevolgd? Dan is je webshop gereed om creditcard- en bankpasbetalingen te accepteren.
Wil je weten hoe WooCommerce Payments precies werkt? Lees dan deze documentatie of bekijk de veelgestelde vragen van WooCommerce.
Andere extensions en plugins voor betalingen
WooCommerce raadt WooCommerce Payments aan om voor je webshop te gebruiken. Er zijn echter andere betalingsextensions en -plugins die je kunt installeren. Via de volgende opties kun je iDEAL toevoegen aan WooCommerce:
2. Directe bankoverschrijving instellen
Hieronder leg ik de verschillende instellingen van directe bankoverschrijvingen aan je uit. Hiervoor klik je rechts op ‘Instellen’.
Inschakelen/uitschakelen
Vink hier aan of je de bankoverschrijving wilt inschakelen.
Titel
Dit is de titel die de klant ziet tijdens het afrekenen. Deze is al ingevuld.
Beschrijving
Dit is de beschrijving van de betaalmethode die de klant ziet tijdens het afrekenen. Deze is al ingevuld.
Instructies
Dit zijn de instructies om een bankoverschrijving te maken.
Accountgegevens
Vul hier je accountgegevens in die de klant ziet op de de ‘Bedankt’-pagina en in de e-mail die wordt verstuurd.
3. Betalingen met cheque instellen
Hieronder staan de instellingen voor betalingen met cheque. Hiervoor klik je rechts op ‘Instellen’.
Inschakelen/uitschakelen
Schakel hier de betalingen met cheque in of uit.
Titel
Deze titel ziet de klant tijdens het afrekenen. Deze is al ingevuld.
Beschrijving
Dit is de beschrijving van de betaalmethode die de klant ziet tijdens het afrekenen. Deze is al ingevuld, maar vergeet niet om je eigen adresgegevens in te voeren.
Instructies
Hier staan de instructies om te betalen met cheque.
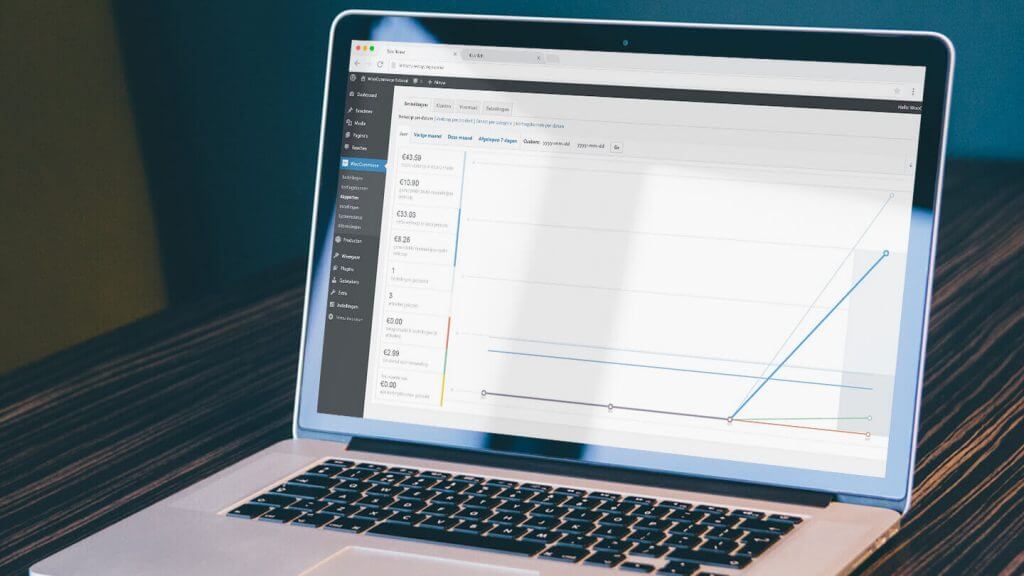
4. Contant betalen bij ontvangst instellen
Hieronder vind je de instellingen van WooCommerce contant betalen bij ontvangst. Hiervoor klik je rechts op ‘Instellen’.
Inschakelen/uitschakelen
Schakel hier de betalingen onder rembours in of uit.
Titel
Deze titel ziet de klant tijdens het afrekenen. Deze is al ingevuld.
Beschrijving
Dit is de beschrijving van de betaalmethode die de klant ziet tijdens het afrekenen.
Instructies
Vul de instructies in voor het contant betalen bij aflevering.
Inschakelen voor verzendmethoden
Selecteer een verzendmethode die alleen beschikbaar is voor rembours. Laat het veld leeg als je de functie voor alle methoden wilt gebruiken.
Accepteer voor virtuele bestellingen
Vink eventueel de acceptatie voor rembours als de bestelling virtueel is aan.
5 andere betalingsopties bieden
Standaard biedt WooCommerce de bovenstaande 4 betaalmethodes aan. Je kunt echter meer mogelijkheden bieden aan klanten.
1. WooCommerce in termijnen betalen
Stel, je verkoopt luxeproducten die voor de gemiddelde klant aan de dure kant zijn. Om deze producten aantrekkelijker te maken, kun je de optie bieden om in termijnen te betalen. Dit stel je eenvoudig in met de plugin Mollie Payments. Klanten kunnen in 3 delen betalen; de betalingen worden elke 30 dagen automatisch afgeschreven. Om Mollie Payments te kunnen gebruiken, dien je een Mollie-account aan te maken. Zo werkt het:
- Eerst moet je de plugin Mollie toevoegen aan WooCommerce.
- Ga in het Dashboard-menu links naar ‘WooCommerce’.
- Klik op ‘Instellingen’.
- Ga naar de tab ‘Mollie-instellingen’.
- Klik bij de subtab ‘Algemeen’ op ‘activate’ bij ‘Klarna Betaal in 3 delen’ en volg de stappen.
2. WooCommerce Achteraf betalen
Ook is het mogelijk om ‘WooCommerce Achteraf betalen’ in te stellen. Hiermee geef je de klant een stukje extra betaalgemak. Zo kan hij of zij thuis het product proberen en pas later betalen. Deze betalingsoptie stel je in via de plugin Mollie Payments:
- Ga in het Dashboard-menu links naar ‘WooCommerce’.
- Klik op ‘Instellingen’.
- Ga naar de tab ‘Mollie-instellingen’.
- Klik bij de subtab ‘Algemeen’ op ‘activate’ bij ‘Klarna betaal later’ en volg de stappen.
Je kunt er ook voor kiezen om ‘WooCommerce achteraf betalen’ aan te bieden met de gratis extension AfterPay.
3. Woocommerce betalen op factuur
Naast bovenstaande betalingsopties is het mogelijk om de klant te laten betalen op factuur. De plugin WooCommerce Invoice Gateway kun je hiervoor gebruiken. Het voordeel van deze plugin is dat de instellingen vrijwel hetzelfde werken als die van de 4 standaard betaalmethodes die ik eerder heb behandeld:
Enable Invoice Gateway
Vink hier aan of je betalen op factuur wilt inschakelen.
Title
Dit is de titel die de klant ziet tijdens het afrekenen. Deze is al ingevuld.
Description
Dit is de beschrijving van de betaalmethode die de klant ziet tijdens het afrekenen. Deze is al ingevuld.
Instructions
Dit zijn de instructies om te betalen op factuur.
Enable for shipping methods
Selecteer een verzendmethode die alleen beschikbaar is voor betalen op factuur. Laat het veld leeg als je de functie voor alle methoden wilt gebruiken.
Accept for virtual orders
Vink eventueel de acceptatie voor betalen of factuur als de bestelling virtueel is aan.
4. WooCommerce betalen bij afhalen
Je kunt zelfs ook WooCommerce ‘betalen bij afhalen’ instellen. Bijvoorbeeld wanneer je voor jouw restaurant een afhaalmogelijkheid hebt. Voor deze betalingsoptie heb je geen plugin of extension nodig. Zo ga je te werk:
- Ga in het Dashboard-menu links naar ‘WooCommerce’.
- Klik op ‘Instellingen’.
- Ga naar de tab ‘Verzendmethoden’.
- Klik op de zonenaam waarvoor je betalen bij afhalen wilt instellen. In de meeste gevallen klik je op ‘Nederland’.
- Klik op ‘Verzendmethoden toevoegen’.
- Kies in de dropdown-optie voor ‘Afhalen’.
- Klik op ‘Verzendmethode toevoegen’.
- Klik onder ‘Afhalen’ op ‘Bewerken’.
- Verander de titel naar ‘Afhalen in onze winkel’ of iets soortgelijks.
- Klik op ‘Wijzigingen opslaan’.
- Ga naar de tab ‘Betalingen’.
- Klik bij ‘Contant betalen bij ontvangst’ op ‘Beheren’.
- Vul de titel, beschrijving en instructies in.
- Kies bij ‘Inschakelen voor verzendmethoden’ een van de opties onder de kop ‘Afhalen’.
- Klik op ‘Wijzigingen opslaan’.
5. WooCommerce waardebonnen
Tot slot is er de optie om waardebonnen in WooCommerce in te stellen. Hiermee kunnen klanten korting op producten krijgen of er zelfs mee betalen. Ook voor waardebonnen heb je geen plugin of extension nodig. Zo voeg je een waardebon toe:
- Ga in het Dashboard-menu links naar ‘Marketing’.
- Klik op ‘Waardebonnen’.
- Klik linksboven naast de kop op ‘Waardebon toevoegen’.
- Vul een waardebon code in of laat WooCommerce er een voor je genereren.
- Vul een beschrijving in (optioneel).
- Vul de waardebon-gegevens in.
- Klik op ‘Publiceren’.
Conclusie
Zo. Je bent klaar met het instellen van de WooCommerce-betalingen. Als het goed is, heb je ook producten aan je webshop toegevoegd. Nu kun je WooCommerce uitbreiden met handige functionaliteiten, zoals het bieden van gerelateerde producten.
Welke WooCommerce-betalingsmethode bied jij aan jouw klanten aan?

Performance Hosting
Boost jouw groeiende website of webshop. Dankzij de optimale performance van een Managed VPS.
- Eenvoudig opschaalbaar
- De beste performance voor je site of shop
- Veilig en betrouwbaar high-end datacenter
- Geen omkijken naar het technisch beheer
- Installeer in 1 klik WordPress
- Persoonlijke accountmanager en technici

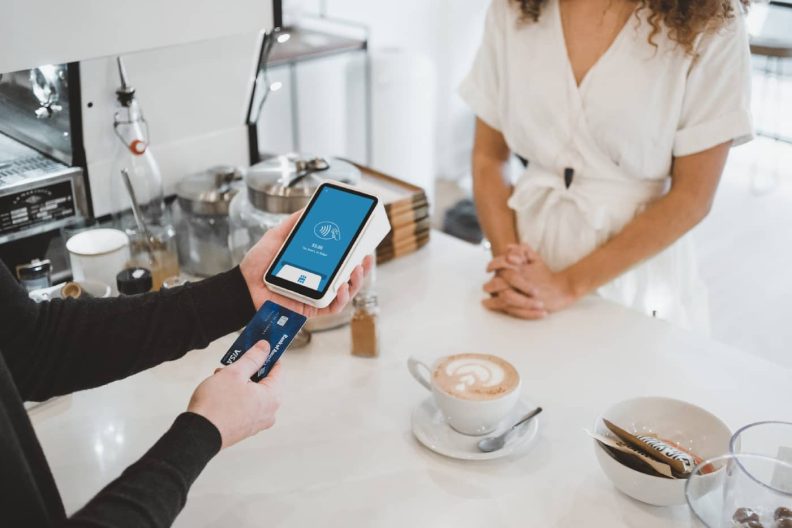





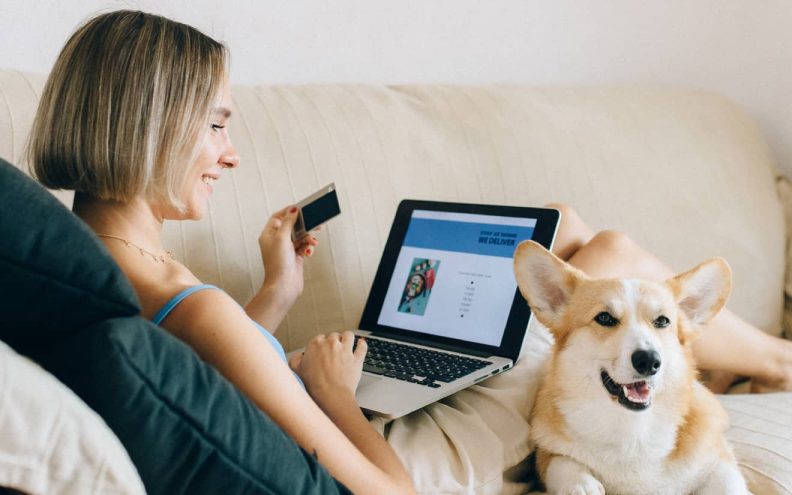
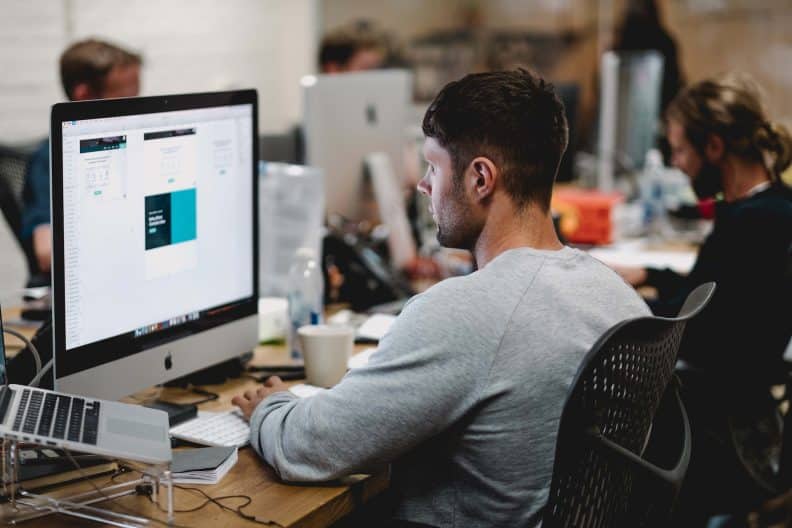


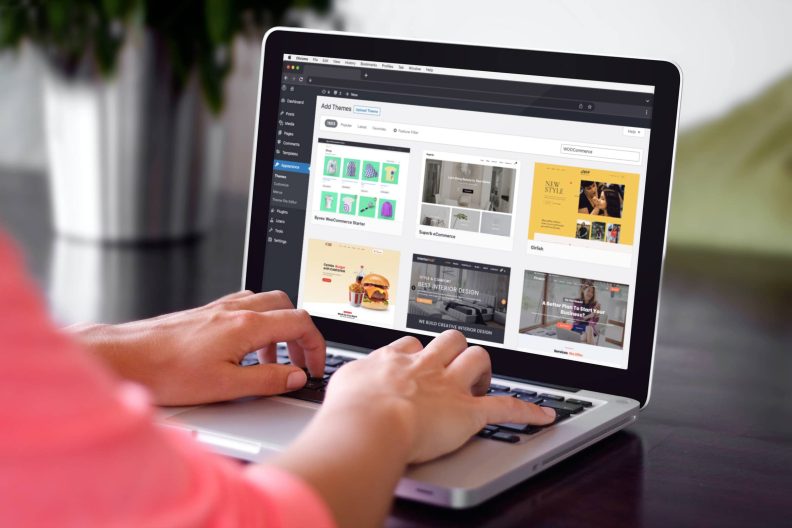
Goedenmiddag,
Ik vroeg me af of het ook mogelijk is omdat ik welleens een website maak voor vrienden/famillie om met WooCommerce een andere login te maken, niet van wordpress zelf waarin zij zelf alles qua producten en bestellingen kunnen beheren?
Met Vriendelijke Groet,
Carlo van der Wegen
Beste Carlo,
WooCommerce maakt gebruik van het gebruikerssysteem binnen WordPress, en heeft dus geen eigen login-systeem. Het is wel mogelijk gebruik te maken van de verschillende gebruikersrollen in WordPress. Standaard heeft een ‘Klant’ echter geen toegang tot het WordPress dashboard. Iemand met de rol ‘Winkelmanager’ heeft deze toegang wel, maar heeft beperkt toegang tot de overige functionaliteiten binnen WordPress. Meer informatie hierover lees je via https://docs.woocommerce.com/document/roles-capabilities/.
Met vriendelijke groet,
Dave Swart
Hostnet Klantenservice